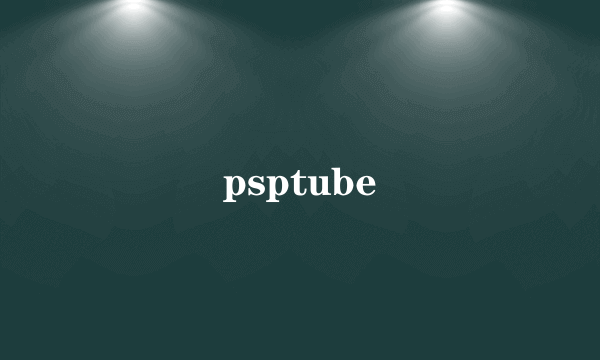ps制作水滴文字的方法
的有关信息介绍如下:
北京时间10月20日16时,在2017《英雄联盟》全球总决赛淘汰赛阶段八强战的第二场比赛中,此前小组赛的最大黑马,有着“欧洲疯兔”之称的MSF,将挑战拥有着绝对实力的三冠王SKT。
佩带战队头像为LPL加油助威>>>点击购买
MSF—前期凶悍无匹
MSF可以说是本届小组赛中最为名不见经传的队伍,但能够力压TSM与FW两支赛区冠军队伍晋级八强,足以证明他们的实力。从小组赛的表现来看,MSF是一支极为强调前期进攻的队伍,且他们也往往能够在比赛前期打出优势。但比赛中期往往不能将优势继续扩大,成为了这支队伍的最大问题。
LOL英雄联盟S7总决赛八强赛 今日MSF挑战三冠王SKT
图1:MSF的前期压制力令人惊艳
以两场比赛为例,在第二回合面对WE时,MSF前期在中下两路打出了巨大优势,甚至早早便破掉下路高地塔。但队伍两路优势却未能扩大到上路,使957的大虫子在平稳度过发育后,团战之中无人能挡。此外在与TSM的比赛中,MSF前期皇子与机器人的野辅双游几近抓崩对手野区,但对线上的关照不足,却使得对手的后期双C逐渐成型,最终遗憾失利。
本次将战SKT,能否在继续打出前期优势的同时,找到中期稳定保持领先的方法,对MSF来说至关重要。
SKT—后期运筹帷幄
SKT在小组赛中六战五胜,但除了首战面对C9,其余的比赛中队伍均是未能在前期打出优势。虽然SKT一直以来均是擅长于一波杀死比赛,但在面对实力与自己相去较远的AHQ与C9时,未能表现出足够的统治力,足以说明队伍的前期处理存在着不小的问题。

图2:Huni是SKT保住小组头名的功臣
但在两次面对EDG的比赛中可以看出,即使在三路劣势团队经济落后巨大的情况下,队伍依旧能够凭借选手的个人实力保持着一定的竞争力,从而在后期依靠强大的抓机会能力找到翻盘点。且在Faker“吸引仇恨”的能力下,SKT上下两路同样拥有极强carry能力的Huni与Bang,往往能在队伍逆风时获得更为安全的补发育环境。

图3:Bang的伤害制造能力极为出色
虽然两支队伍的牌面实力天差地别,但对于SKT来说本次对决依旧是不小的考验。如能拿下比赛,且通过与MSF的对战完善队伍的前期处理,那么SKT将在余下的赛事中变得更为强大。
本日比赛过后,八强赛阶段将 进行过半。是前期攻势凶悍的MSF能够上演奇迹,还是后期运筹帷幄的SKT将成功突围,《英雄联盟》将与广大玩家共同关注。英雄,一起去超越!
建议采用以下字体和文档规格。该技术采用了一些基于像素的滤镜和基于点的文字,所以这些规格对于重现效果是很重要的。图像规格:1117 x 865 像素(266 dpi),RGB 颜色。字体规格:Present,常规,60点。
1.在要制作湿润效果的图层上方添加新的图层,并绘制出初始的水滴形状。
现在,选择“图层”>“新建”>“图层”并点按“好”,或点按“图层”调板底部的“创建新的图层”图标。这将创建“图层 1”。
按 (D) 键盘键设置默认颜色,此时前景色色板将变成黑色。
按 (B) 键盘键激活“画笔”工具,然后在上方的选项栏中进行如下设置:19 像素的硬边画笔、正常模式、 100% 不透明度。
现在在“图层 1”中画一个小黑点并在画的时候稍微摆动一下画笔。我们将利用这个初始形状构建图层 样式。
按 (Z) 键盘键激活“缩放”工具并点按您画的水滴进行放大,这样可以看得更清楚。
2.通过减少填充不透明度来构建图层样式。
在“图层”调板中两次点按“图层 1”缩览图,打开“图层样式”对话框。
向下找到“高级混合”部分,将“填充不透明度”更改为 3%。这会减少填充像素的不透明度,但保持图层中所绘制的形状。注注注注意意意意:该步骤会使您在“图层 1”中绘制的黑色几近于消失。
3.添加一小块浓厚的投影。
在对话框左侧的效果列表中点按“投影”名称(不是复选框)。
在右侧的“投影”部分,设置“不透明度”为 100%,将“距离”更改为 1 像素,“大小”更改为 1 像素。
在“品质”部分,点按“等高线”曲线缩览图右侧的向下小箭头并选择“高斯”曲线。这是一条看起来像平滑的倾斜的 (S) 字母的曲线。
4.添加一个柔和的内阴影。
在对话框左侧的效果列表中点按“内阴影”名称。
在“结构”部分,将“混合模式”设置为“颜色加深”,“不透明度”设置为 43%,“大小”设置为 10 像素。
5.在形状边缘周围另外添加一个内阴影。
在对话框左侧的效果列表中点按“内发光”名称。
在“结构”部分,将“混合模式”设置为“叠加”,“不透明度”设置为 30%,颜色色板设置为黑色。
若要更改颜色色板,可点按颜色色板打开拾色器,将光标拖动到黑色,然后点按“好”。
#p#副标题#e#
6.在形状中添加高光和内发光。
在对话框左侧的效果列表中点按“斜面和浮雕”名称。
在“结构”部分,将“方法”设置为“雕刻清晰”,“深度”设置为 250%,“大小”设置为 15 像素, “软化”设置为 10 像素。
在“阴影”部分,将“角度”设置为 90,“高度”设置为 30,“不透明度”设置为 100%。然后将“暗调模式”设置为“颜色减淡”,其颜色色板设置为白色,“不透明度”设置为 37%。
现在已完成了图层样式的设置,但先不要点按“好”。
7.存储此图层样式备以后使用。
按“图层样式”对话框右侧的“新建样式”按钮。这将打开一个对话框,您可以在其中命名该样式并点按“好”进行存储。
注意:存储完样式后,您可以通过选择“窗口”>“样式”,在打开的“样式”调板中最后一个缩览图的位置找到该样式。
现在点按“好”退出“图层样式”对话框。在“图层”调板中,点按图层样式 (f) 图标旁边的箭头来隐 藏样式。注注注注意意意意::::您可以在“图层1”上再绘制一些水滴。只需确保画笔工具处于活动状态并且在您希望出现水滴的位置进行绘制。您也可以使用“橡皮擦”工具来编辑或移去现有的水滴。
8.在文档中添加文本图层。
按 (T) 键盘键激活“文字工具”。
在上方的选项栏中,点按“调板”按钮打开“字符”调板。
在“字符”调板中选择所需的字体。将颜色设置为黑色。然后点按“段落”选项卡并点按调板左上部分的“居中文本”按钮。
现在点按文档中心并输入“Rain Drops”。若要重新放置键入的文本,可将光标移动到文本之外直到光标变成一个移动图标,然后点按拖动。
若要应用文本,可点按选项栏右上方的对钩或按 Enter 键 (Mac) 或 Ctrl-Enter 键 (Windows)。这样将会生成文字图层“Rain Drops”。
9.在文字图层下方添加新的白色图层并合并到文字图层中。
保持“Rain Drops”文字图层处于活动状态,按住 Command 键 (Mac) 或Ctrl 键 (Windows) 点按“图层” 调板底部的“创建新的图层”图标,在文字图层下方创建一个新的图层。此时将创建“图层 2”。
通过按 (D) 键盘键载入默认颜色来用白色填充“图层 2”。然后选择“编辑”>“填充”>“背景色”或 按 Command-Delete 键 (Mac) 或 Ctrl-Backspace 键 (Windows),用背景色填充图层。
点按“Rain Drops”图层来激活该图层。
选择“图层”>“向下合并”或按 Command-E 键 (Mac) 或 Ctrl-E 键 (Windows)。这将移去“Rain Drops”图层并将其向下合并到“图层 2”中。
10.使用滤镜硬化合并图层的边缘。
保持“图层 2”处于活动状态,选择“滤镜”>“像素化”>“晶格化”。
将“单元格大小”设置为10,然后点按“好”。
11.模糊硬化后的文本/图像。
保持“图层 2”处于活动状态,选择“滤镜”>“模糊”>“高斯模糊”。
在对话框中将“半径”设置为 5.0 像素,然后点按“好”。
12.选中柔化后的文本图像,通过增加对比度来硬化边缘。
保持“图层2”处于活动状态,选择“图像”>“调整”>“色阶”。在“色阶”对话框中将“输入色 阶”设置为 160、1.00、190,然后点按“好”。
13.从文本/图像中载入一个选区并删除白色区域。
若要从“图层 2”中载入一个选区,可按 Command-Option-~ 键 (Mac) 或 Ctrl-Alt-~ 键 (Windows)。也可 以通过点按“通道”选项卡,然后点按调板底部的“将通道作为选区载入”图标来完成该操作。
将载入选区并选定白色区域。按 Delete 键 (Mac) 或 Backspace 键 (Windows) 移去黑色文本周围的白色区域。现在可选择“选择”>“取消选择”来取消选择。
14.将所存储的图层样式应用到黑色文本图层。
保持“图层 2”处于活动状态,选择“窗口”>“样式”来打开“样式”调板。
在缩览图列表的末尾找到您存储的“Rain Drops”样式,点按该样式将其应用到“图层 2”。