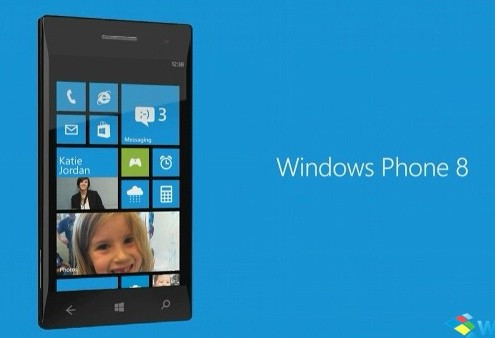IT之家学院:WP手机大容量存储器模式简介及简单使用
的有关信息介绍如下:
注意:
权限越高,风险越大。数据无价,谨慎操作。错误或随意的操作可能使您丢失数据,并且可能使您的手机暂时性或永久性地无法正常运作!
本文仅适用于运行Windows Phone 8.X及Windows 10移动版的Lumia设备。其它厂商的设备请参考其它教程或者本教程中具备通用性的部分。
第一节:什么是大容量存储器模式
大容量存储器模式(Mass Storage Mode)是WP手机特有的一种模式,处于此模式的手机通过USB线缆与计算机连接时,计算机会将手机识别为一块移动硬盘,并显示在计算机的磁盘列表中。
▲图一:手机以大容量存储器模式连接计算机后,在[磁盘管理]中出现的磁盘驱动器。
处于此模式下的手机,自身的全部分区将对用户开放,其中,承载系统核心文件的MainOS分区将被分配盘符,而安放系统密钥和部分OEM配置信息的DPP分区、安放引导文件的EFISP分区、安放用户及应用程序数据的Data分区将会以分区链接文件夹的形式出现在MainOS分区内。
▲图二: MainOS分区。
▲图三: MainOS分区的内部情况,标有快捷方式图标的即为分区的链接文件夹。
由于WP系统的分区布局,还有数十个分区是不能通过资源管理器存取的,如果需要访问这些分区,可以通过DiskGenius等软件。
▲图四:使用DiskGenius访问隐藏分区。
附:大容量存储模式与越狱工具(Interop Tools等)提供的[完整MTP存取]的区别
首先,大容量存储器模式是在系统处于非活动状态下运作的(事实上,大容量存储器模式可以基本上视为手机处于黑砖状态),此时几乎不存在[文件被系统占用]的问题。而手机以MTP模式连接到电脑时,手机系统处于活动状态,此时大部分系统文件(如注册表配置信息)被系统占用或锁定,使用者无法直接存取。
此外,大容量存储器模式下的手机相当于一个U盘,文件的增删改查、属性设置等与本地磁盘上的文件相同,而MTP模式则受到一定的限制。例如,在MTP模式下不能改动文件的安全性配置。
另外,大容量存储器模式下,手机的文件系统完全对使用者开放,而MTP模式中,使用者只能做到对MainOS分区及其链接到的EFISP分区、DPP分区、Data分区的有限存取,而且运行WP8.1系统的设备存取DPP分区还需要单独将MTP根挂载点指定为C:\DPP\才行。
最后,大容量存储器模式下,使用者的权限非常高,基本上相当于完全控制,而MTP模式下使用者的权限则相对低。而且MTP模式下,部分隐藏的文件使用者无法看到,而大容量存储器模式则无此问题。
另外还有一点,除了极少部分的手机(硬件缺陷机),MTP模式下手机是可以充电的,而大容量存储器模式下,手机不能充电。因此请确保使用大容量存储器模式时,手机电量充足。
第二节:如何进入大容量存储器模式
需要使用大容量存储器模式,您的手机需要满足以下条件之一:
1.手机是工程机。
2.手机已经通过某种方式解锁了此模式(例如: Lumia X2X系列的部分手机可以通过WPInternals工具解锁大容量存储器模式)。
3.您的手机型号为华为W1。
注意:RX-130工程机目前未找到进入大容量存储器模式的方法。Lumia X5X工程机(Lumia 950、Lumia 950XL除外)如果已经刷入正式版系统则无法进入大容量存储器模式,Lumia X2X工程机如果已经刷入正式版系统,需要使用Thor2工具刷入对应SoC的SBL3分区镜像文件。刷写指令如下:
thor2 -mode uefiflash -partitionname SBL3 -partitionimagefile <您的sbl3映像文件位置>
如果您的手机满足上述条件中的任意一条,则您的手机有很大的几率可以进入大容量存储器模式,进入方法分机型讲解。
如果为Lumia X2X、Lumia 1X20、Lumia 810或Lumia 950、Lumia 950XL:关机状态下,同时按住[相机键]和[电源键]开机,手机震动后松开[电源键]并保持按住[相机键]直到手机黑屏。
▲图五: Lumia 920T进入大容量存储器模式。
如果为Lumia 930或Lumia 830:关机状态下,同时按住[减小音量键]、[电源键]和[相机键]开机,手机震动后松开[电源键]并保持按住[减小音量键]和[相机键]直到手机黑屏。
▲图六: Lumia 930进入大容量存储器模式。
如果为非Lumia 830且非Lumia 930的Lumia X3X以及Lumia GoldFinger、Lumia McLaren:关机状态下,同时按住[增加音量键]、[减小音量键]和[电源键]开机,手机震动后松开[电源键]并保持按住[增加音量键]和[减小音量键]直到手机黑屏。
▲图七: Lumia 435进入大容量存储器模式。
如果为保持工程系统的非Lumia 950、Lumia 950XL的Lumia X5X或Lumia Honjo、Lumia Guilin:关机状态下,保持按住[电源键],直到手机进入[Windows Phone Boot Menu]画面,之后用音量键使[USB Mass Storage Mode]选项高亮,再按以下电源键,手机会进入大容量存储器模式应用。
▲图八: Lumia Honjo进入大容量存储器模式。
注:也可以尝试使用Thor2工具使手机进入大容量存储器模式。指令如下:
thor2–mode rnd–bootmsc
第三节:大容量存储器模式的简单应用
一:全盘备份
此工作可以将您的手机的整个存储器备份为一个img文件,并可供需要时恢复。
工具: WinHex,要求已注(Pò)册(Jiě)。本例以WinHex 18.4为例。
步骤:
尽可能把手机的电充满。
将手机以大容量存储器模式连接到电脑,启动WinHex。按下组合键Ctrl+D。
在弹出的窗口中,在[源]一栏点击硬盘图标,在弹出的窗口中,选择“物理存储介质”下面的手机存储器(一般来说,手机存储器带有Qualcomm等字样,为了防止误操作,建议在连接手机前拔下所有的外置式存储设备)。
在[目标]一栏,点击纸张图标,找一个空闲的分区(剩余空间大于您的手机总存储空间),文件扩展名必须为.img。
之后,点击确定,开始备份(因为我的WinHex是评估版,所以这里借了光卡的图)。
还原手机时,请逆向操作,即将[源]指定为img文件,[目标]指定为手机存储器。也可以使用Thor2工具实现,指令如下:
thor2 -mode uefiflash -imagefile D:\backup.img -startsector 0
注意:使用AMOLED显示屏的设备建议使用WinHex还原,因为Thor2还原用时非常长,可能导致烧屏。
至此,全盘备份还原教程结束。
二:修改注册表
工具:注册表编辑器
注意:为了方便操作,假设手机连到电脑后的盘符为M。
打开注册表编辑器,定位到HKEY_LOCAL_MACHINE主键,将手机连接到电脑。
选择[文件(F)] > [加载配置单元(L)]。
弹出文件选择器窗口,定位到M:\Windows\System32\Config\目录。
选择您要的配置文件打开,随便赋一个名称即可编辑其内容。
编辑完成后,选择添加的配置单元,选择[文件(F)] > [卸载配置单元(U)]。
至此,改注册表教程结束。
三:修改开机第一屏、第二屏
请参阅文章《》。WP8.1/Win10 Mobile教程:开机画面你做主
四:手动部署PVK
PVK相当于产品密钥,WP8.X系统在没有PVK时,开机时将检测到Non-Production Error: Neither PVK or OVK is provisioned错误,同时用户无法登录微软账户或下载市场中的应用。解决方法:
1.找一台同型号的、部署了PVK的设备(您可以使用正式版机型,升级到Windows 10 Mobile,之后使用Interop Tools越狱并开启MTP全权限访问)连接到计算机,打开手机存储器根目录的DPP分区,复制Microsoft文件夹到本地备用。
2.将需要部署PVK的设备以大容量存储器模式连接到计算机,将本地的Microsoft文件夹复制到设备存储器根目录的DPP文件夹中,替换现有文件。
3.将手机恢复出厂设置(重置)。
至此,手动部署PVK教程结束。
五:修改《附加信息》中的产地和标签图像信息
将手机大容量存储器模式连接到计算机,打开设备存储器根目录的DPP文件夹,打开Nokia\RegScreen\目录,其中coo.txt即为产地信息,修改需要重置手机。两个png文件为标签图像分别对应深色背景和浅色背景,修改不需重置。
至此,修改《附加信息》中的产地和标签图像信息教程结束。
未完待续……感谢光卡提供技术支持。
想看到更多这类内容?去APP商店搜 ,天天都有小欢喜。IT之家