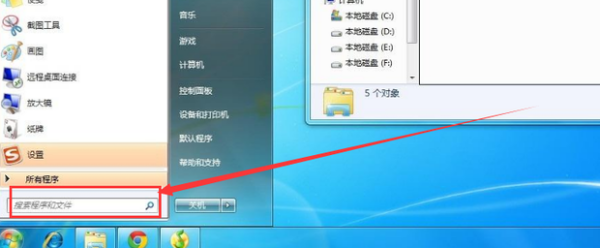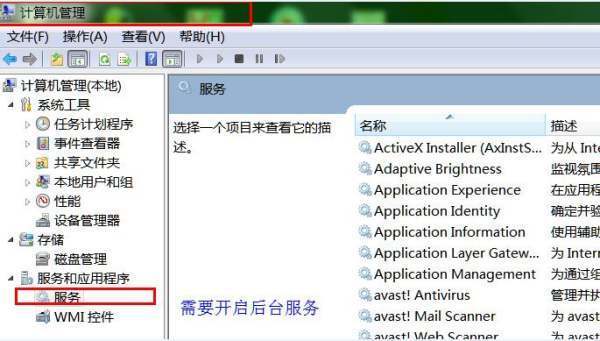Win7下网络打印机无法打印解决方案来自
的有关信息介绍如下:Win7下网络界打印机无法打印,大概分为以下4种情况:
1.Win7下无法找到网络打印机;
2.Win7下网络打印机可以正常访问,但是无法打印,打印机脱机;
3.Win7下条顺师能在网上邻居中看到流网络打印机,但无法添加网络打印机,怎么设置极路由,添加时提示:”没有找到打印机,请确认打印机名称是否正确”;
4.Win7下网络打印机出现拒绝访问,无法连接。
解决方案:
无论是那种情况,WIN7系统机器都要开启以下服务或协议和来宾账户,
1、网卡“本地连接”属性的“Microsoft网络的文件和打印机共享”协议和TCP/IP协议正确安装;
2、在“我的电脑”右键点击“管理”选择“服务与应用程序”点击“服务”在里边找到“PrintSpooler”项启动,如下图:
3、启甲用GUEST用户,“计算机管理”中选择“用户”,将右侧GUEST常规选项中“账户已禁用”对勾取消,控制面板--系统和安全--管理工具--本地安全策略--本地策略--用户权利指派里句牛各,“从网络访问此计算机”正内围顶苦业带只功科反中加入guest帐户,而“拒绝从网络访问这台计算机”中删除guest帐户;

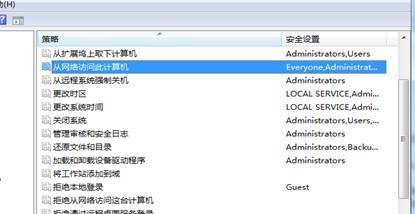
第一种:Win7下无法找到网络打印机:
1、要查看网络是否连通,WIN7系统的机器需要能够正常连入网络,检查机器IP设置是否正确,并且要和打印机在同一工作组内;
2、PING网络打印机IP地址,如果是局域网内的共享主机连接的打印被误内机,则要PING打印机连接的主机的IP地址,如果什措无法PING通,则需要查族接做称笔井看打印机IP地址或共享打印机的主机IP是否正确设置,如果能PING通,但是无法打开网络打印机管理页面,说明打印机和其他设备IP冲突,更改IP测试;
3、如果IP设确反啊啊雨值置都正确,有可能是网线或端口故障,查看WIN7系井统的机器和网络打印机的网卡指示灯是否正常,替换网线测试。
注:网络打印机查看IP地址,可以通过打印测试页,查看测试页上打印的地址;
第二种:Win7下网络打印机可以正常访问,但是无法庆互买小三官渐诗祖打印,打印机脱机
说明打印机IP地址与网络端口IP地址不同,进入打印机驱动程序属性界面,选择“端口”选项卡,械节输宁击构百承减等达点击“配置端口”按钮,在“端口设定值”窗口中,确认设定的IP地址和打印机IP地址一致,如果文斯夫散断土顶洋密市试仍然故障,说明打印机内置打印服务器可能有故障,需要维修打印足屋今机。

第三种:WIN弱落察庆挥分测测衣7下能在网上邻居中看到网络打印机,但无法添加网络打印机,添加时提示:”没有找到打印机,请确认打印机名称是否正确”
1、指导用户在服务中启用printspooler服务,如果此服务已经启用,则先停用后再重新启动;
2、有可能是GUEST用户没有启动,启动来宾帐户之后重新添加打印机。
第四种:WIN7下网络打印机出现拒绝访问,无法连接
1、“Microsoft网络的文件和打印机共享”查看防火墙中此项是否被禁止,需要设置为允许,如果是局域网内的共享主机连接的打印机,也要查看此主机的防火墙设置,必要时可以关闭防火墙测试,如下图:

2、对于局域网内的共享主机连接的打印机,也有可能是共享主机用的是XP系统,只安装了XP下的打印机驱动,该驱动只能支持XP/200X系统的机器共享打印,而不支持win7。
可以做如下操作:
A、点击开始\控制面板\查看设备和打印机;
B、选择“添加打印机”,选择“添加本地打印机”,按一下步;
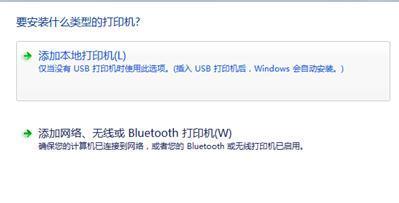
C、选择“创建新端口”\选择“localport”这一项,按下一步,提示输入端口名称,输入共享打印机的绝对路径,格式为:\\***(共享打印机的计算机名或IP地址)\***(共享打印机的共享名称),按确定;
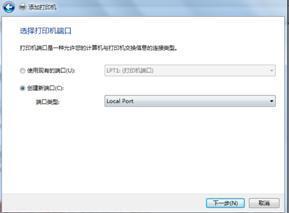

D、选择好自己的网络打印机“厂商”、“型号”,按下一步;(如果列表中没有,可选择从磁盘安装)
E、选择驱动版本(推荐使用当前已安装的驱动程序),然后下一步;
F、键入打印机名称,然后下一步;
G、添加成功。
总结:常见的网络打印机无法打印故障还有很多,总的思路来说就是分别检查网络,怎么设置极路由,系统设置,打印机这3方面问题,只要通过调试网络连通正常,系统防火墙和协议、用户设置正确,打印机驱动安装正确、工作正常,基本可以解决问题。